Swimlanes
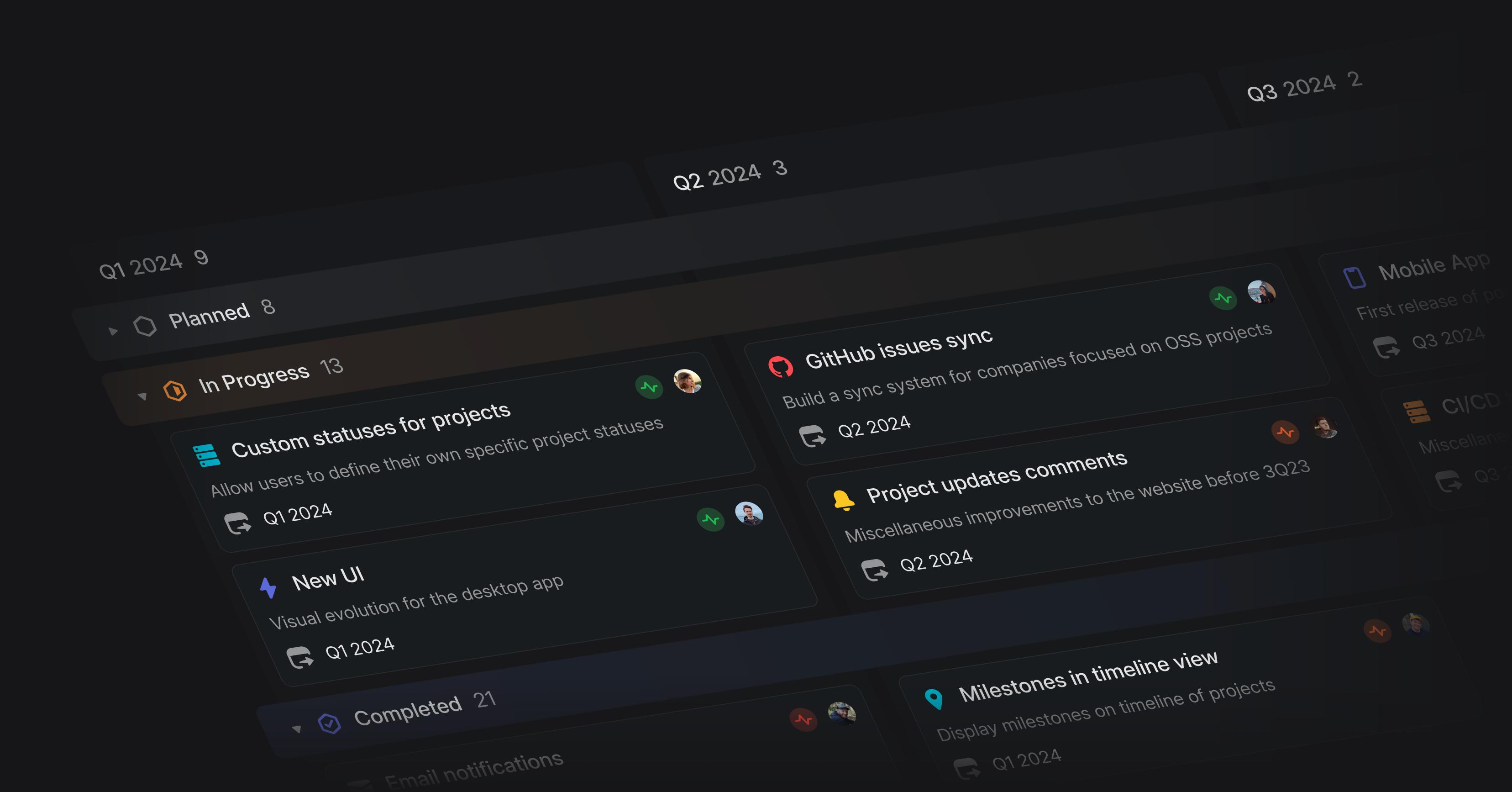
Swimlanes
Swimlanes bring a powerful new way to visualize your projects and issues on the board view. This highly requested feature allows you to group cards into rows based on different dimensions and instantly see how work is distributed across teams, projects, assignees, and other properties.
Use swimlanes to:
- View a high-level overview of the roadmap by quarter or team
- Use simple drag-and-drop to reorganize, reassign, or update issues
- Understand resource allocation across members of your team
- Review work per project or assignee during a stand-up
To create swimlanes, open the display options from any issue or project board view and select grouping by Rows.
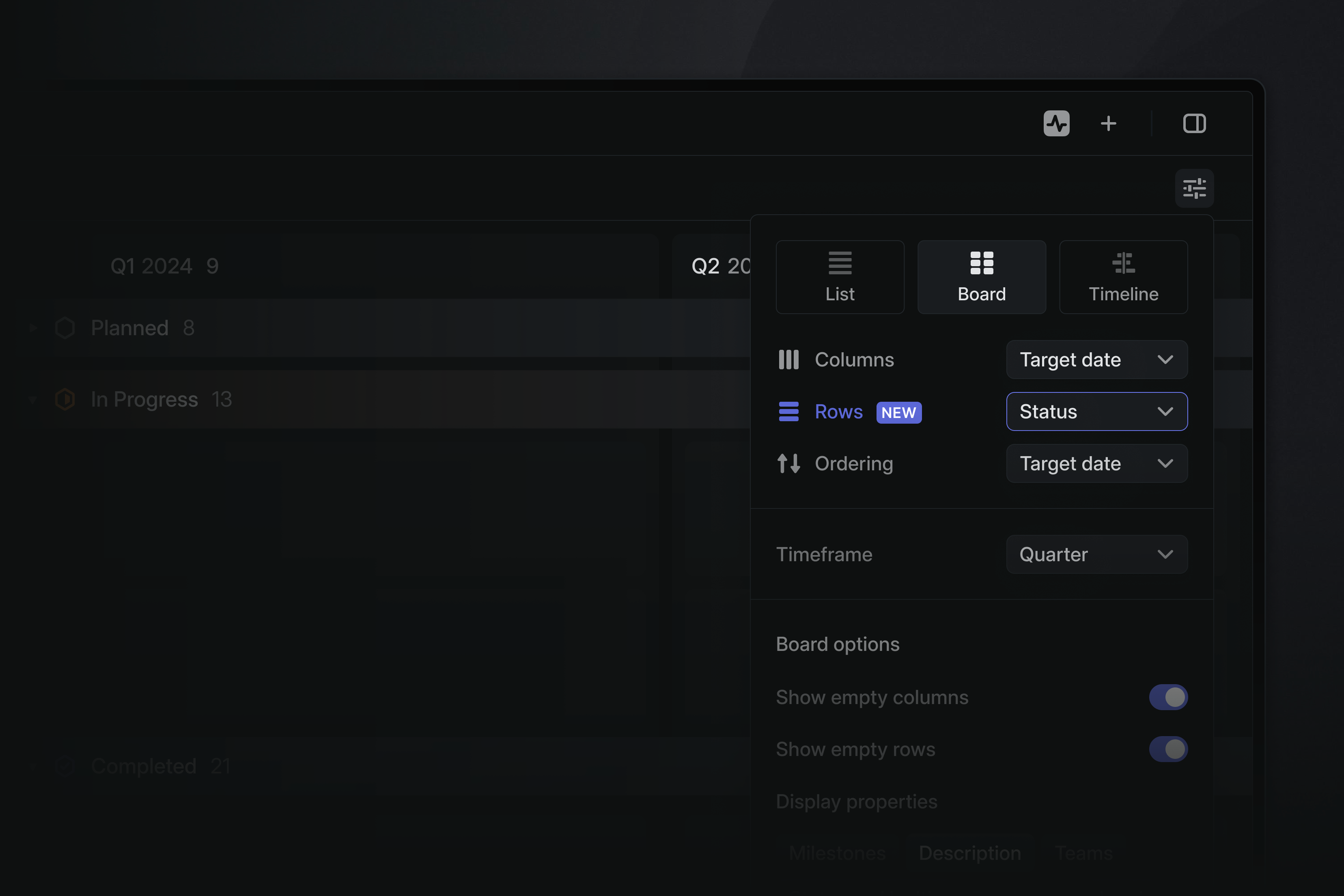
Protip: You can use keyboard shortcuts to navigate and update cards on board views without using your mouse. The following shortcuts are especially helpful when using swimlanes:
- Move to the left ⌥ ← or right ⌥ → column
- Move to the top ⌥ Shift ↑ or bottom ⌥ Shift ↓ of the group
- Move up ↑ K, down ↓ J, right →, and left ←
- Collapse/expand row T
See all shortcuts by opening searching for board in the keyboard shortcuts list.
New UI
Last week we revealed a refreshed design for Linear’s interface. We redefined the foundational layers of the application's design to improve the hierarchy, balance, and density of all interface elements. You can read about the changes and the design process in-depth in our two-part series:
Welcome to the new Linear
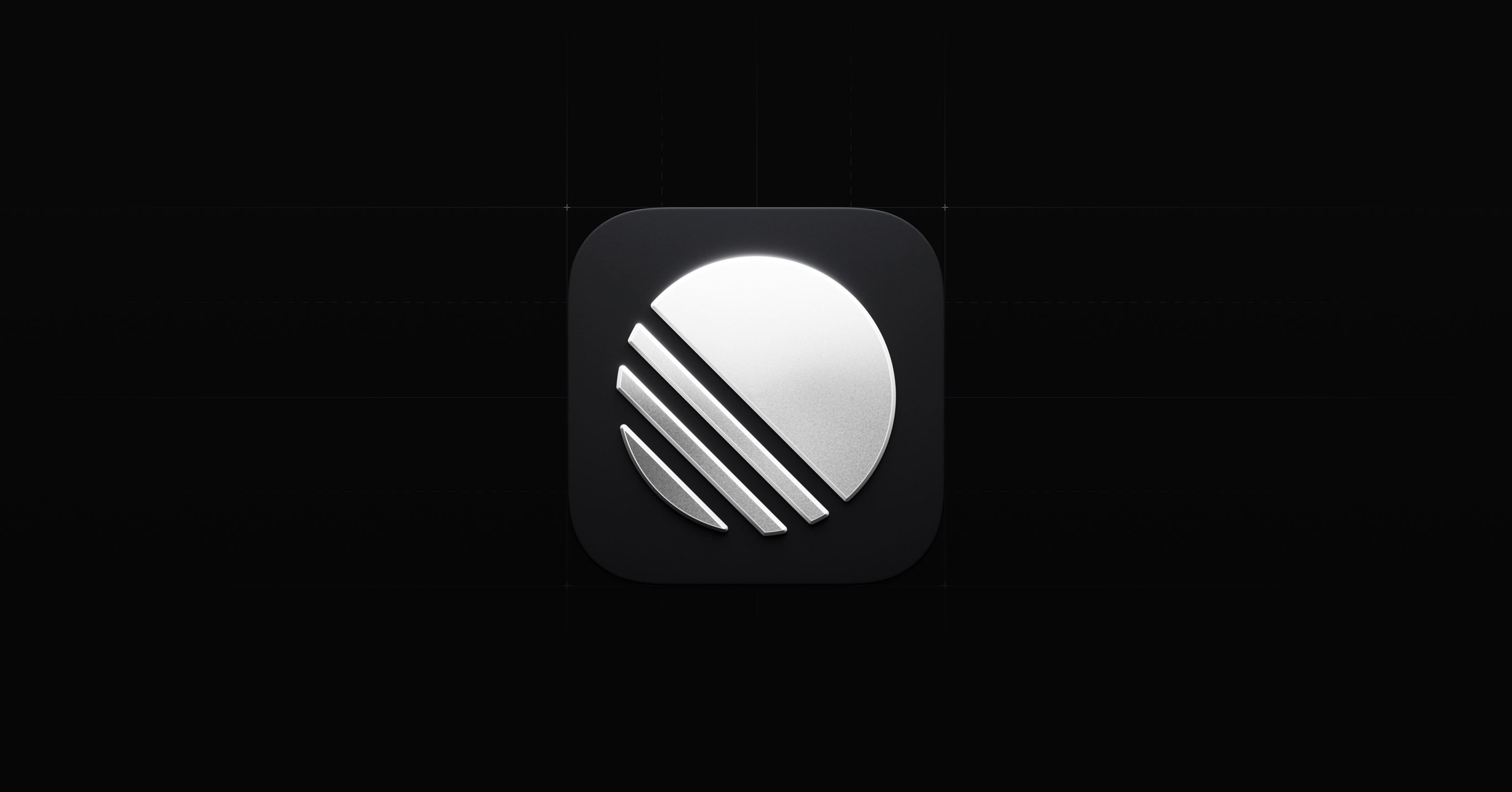
Welcome to the new Linear
Today, we are revealing the result of many weeks of work redesigning Linear’s interface. You can read about the changes we made and the design process in-depth in our two-part series:
We have redefined the foundational layers of Linear's design to improve the hierarchy, balance, and density of all interface elements. As you use the application, you will see improvements across every view.
Whether you heavily rely on favorites and folders or prefer a minimalist approach, your sidebar should feel better and less cluttered now.
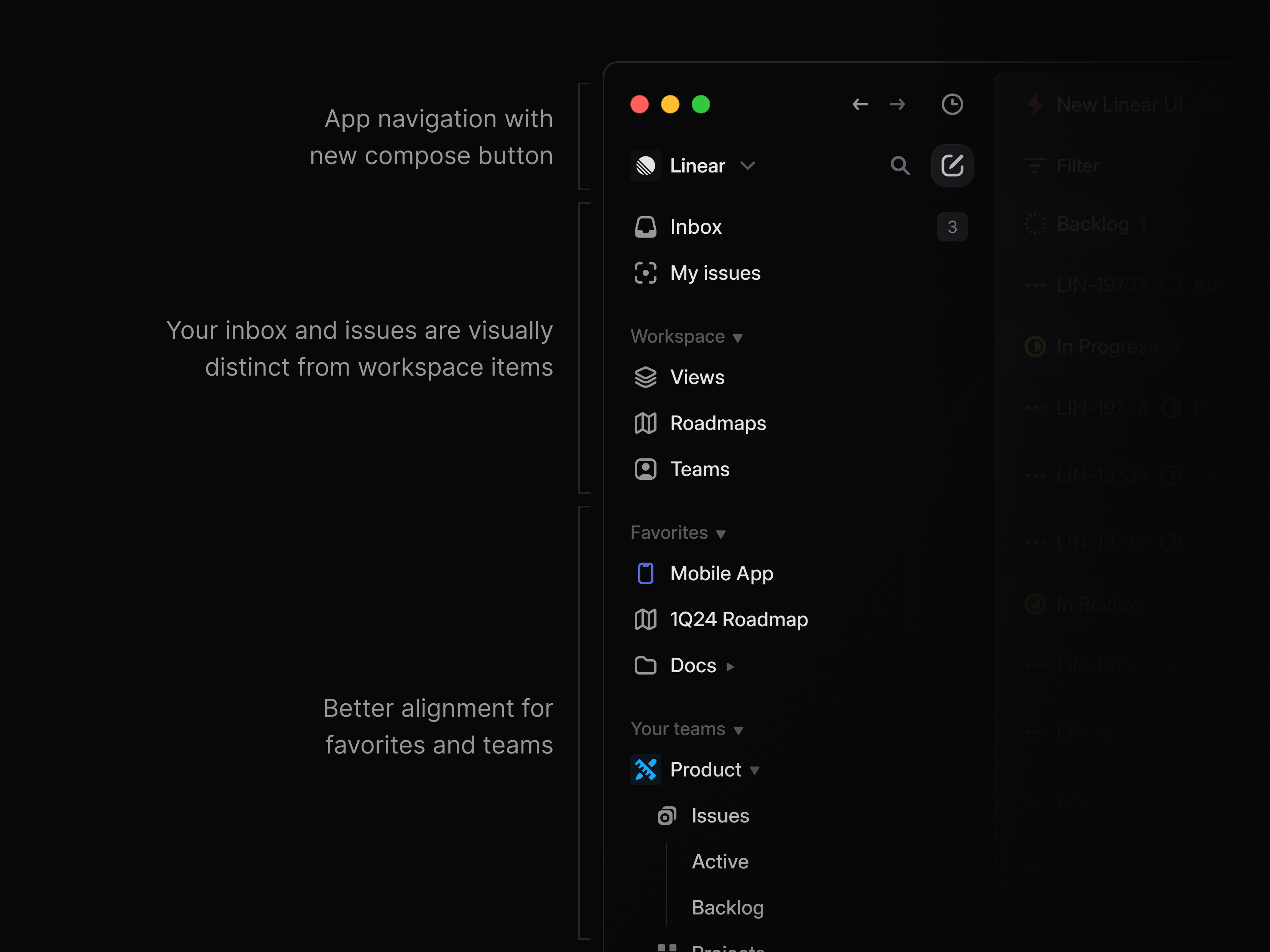
Tabs, headers, filters, and panels are adjusted to reduce the visual noise and clutter. The current view, available actions, and meta properties are now presented more clearly.
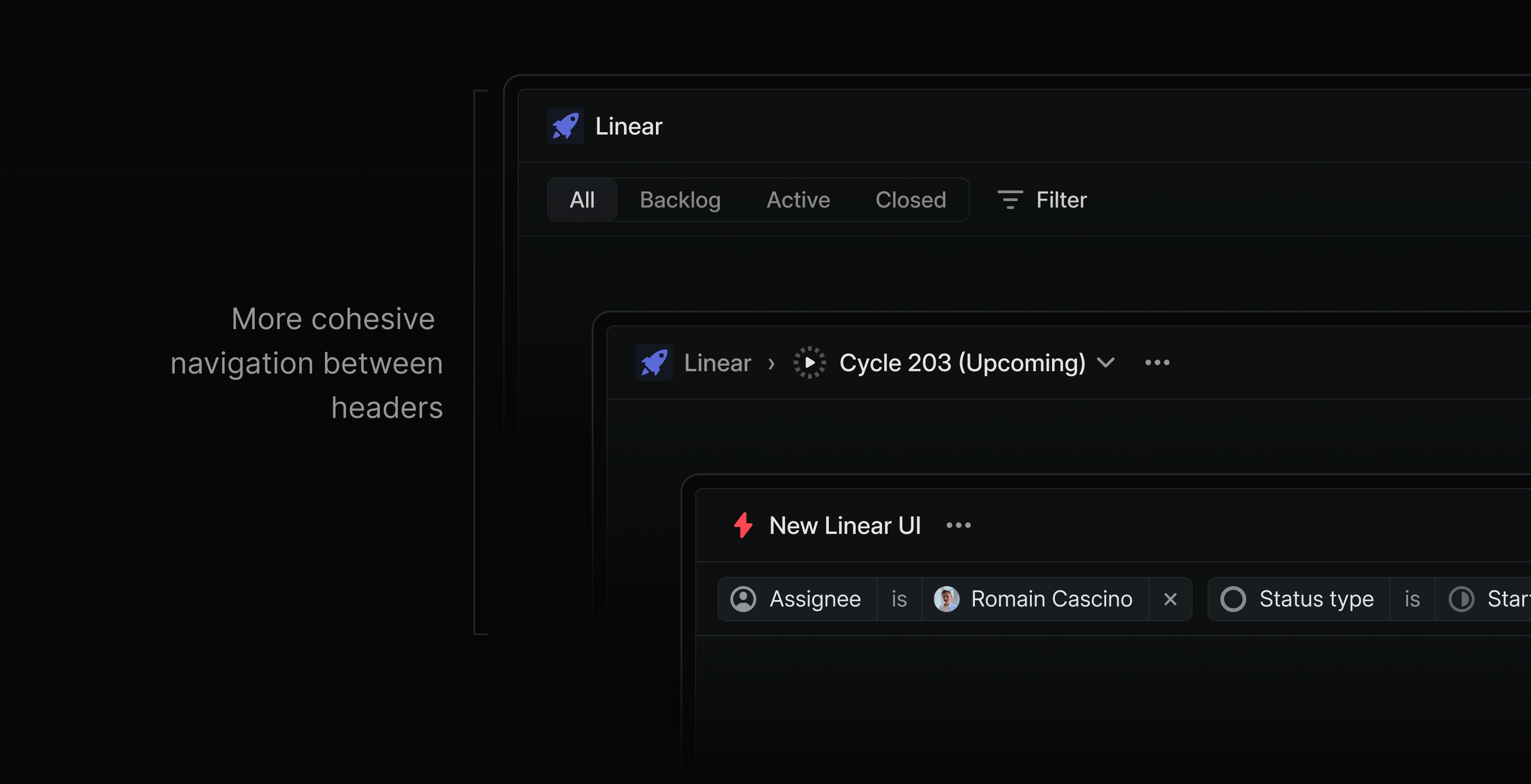
The Inbox has a new look with increased density and better contrast.
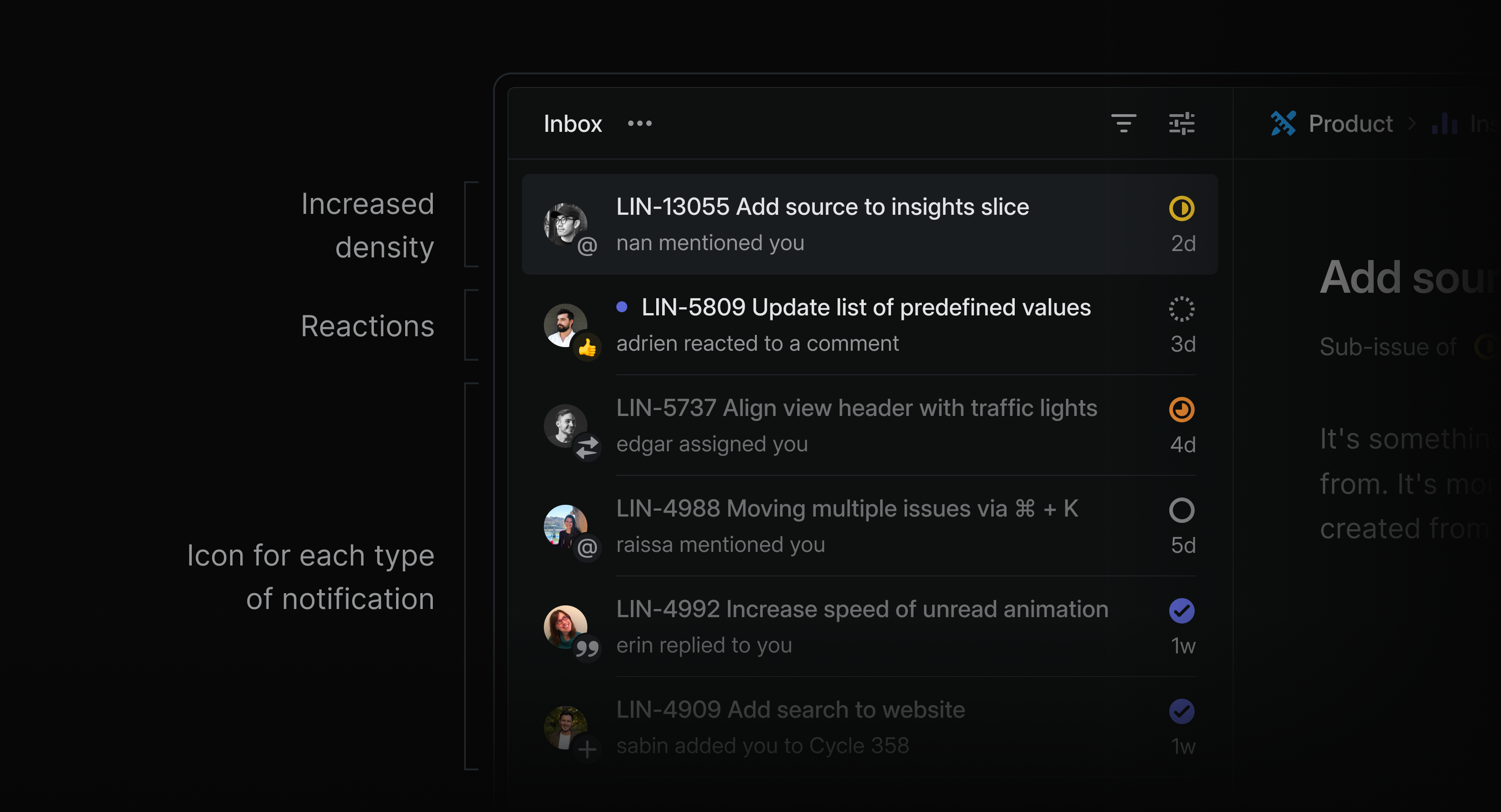
The default dark and light themes have increased contrast. If you are feeling nostalgic, you can still apply the Magic Blue theme to the improved UI from the command menu or settings. We have also built a new theme generator that lets you easily adjust the themes.
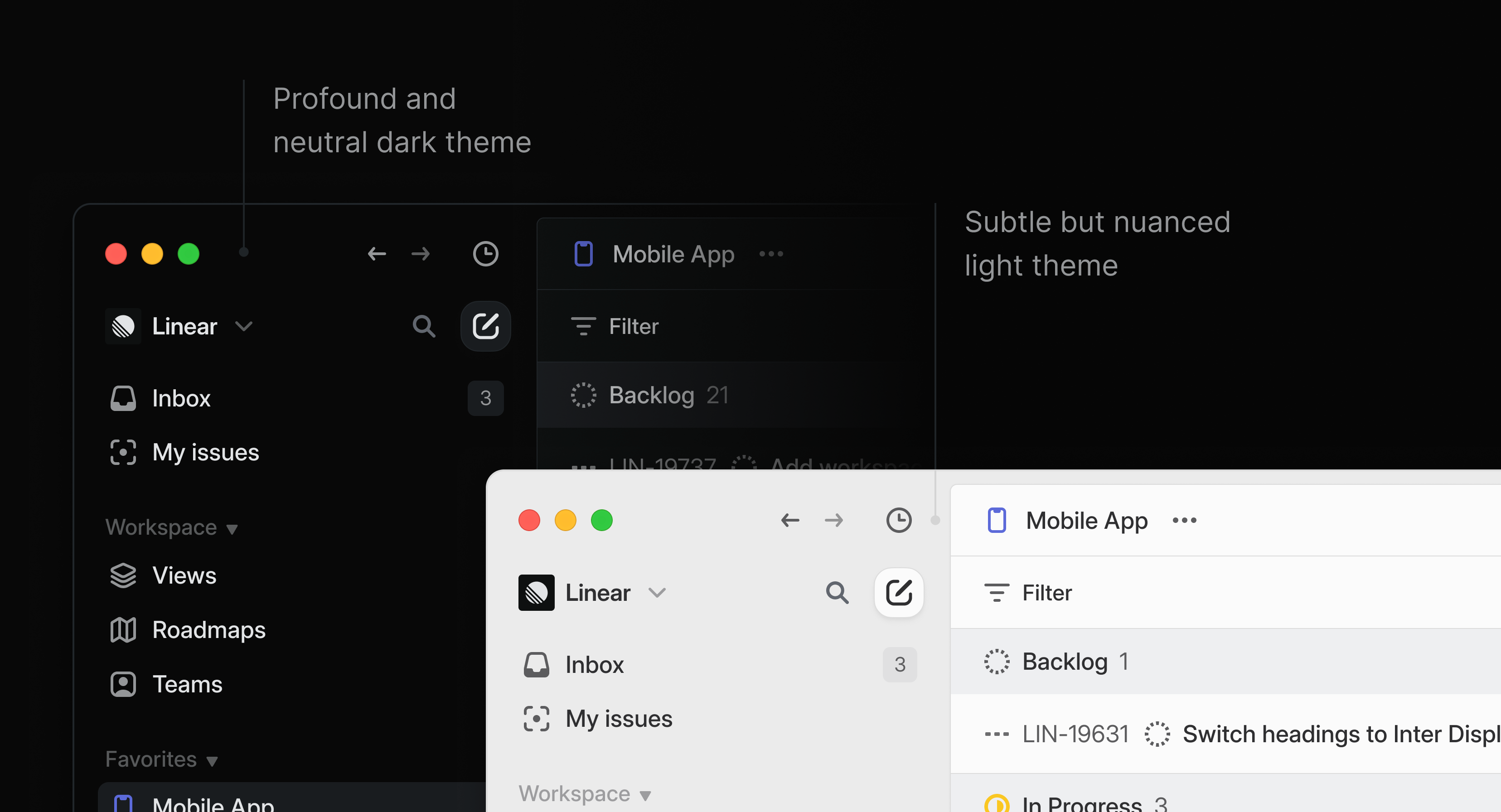
Custom statuses for projects
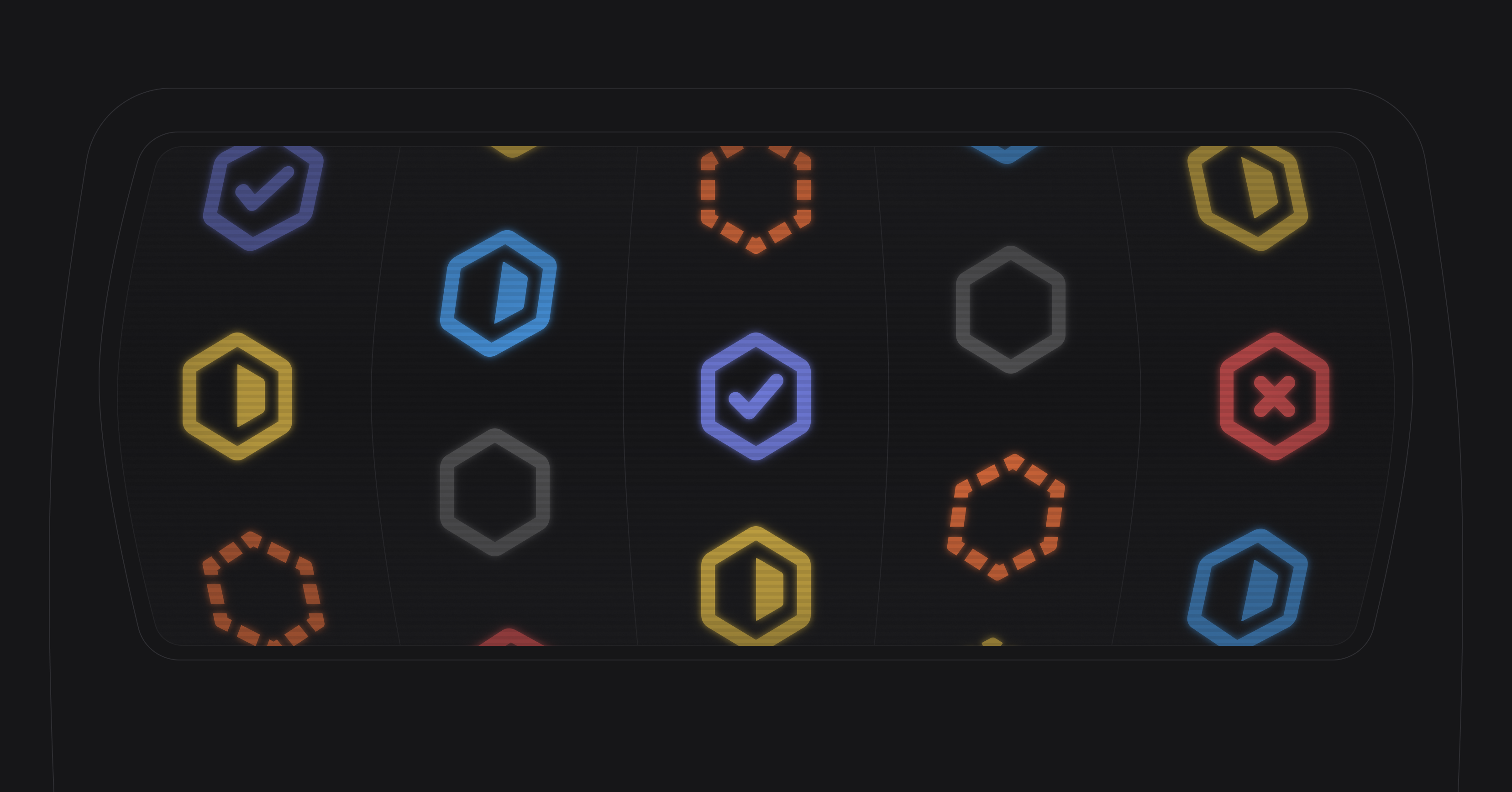
Custom project statuses
You can now create custom statuses for your projects. Custom statuses help you share more context about where a project is in its lifecycle and what steps are needed to move the project forward. Go to workspace settings > projects to create or modify statuses under the categories: Backlog, Planned, Started, Completed, and Canceled. If your workspace has any paused projects, they'll now be assigned a Paused status under the Planned category.
Here is how we are using custom project statuses internally at Linear:
- We have three different Backlog statuses to communicate how early a project concept is and how seriously we're exploring the idea.
- Under the Planned category, the Ready status indicates which projects are ready for engineering to pick up while Accepted signals there is scoping work left to be done.
- We've created a Maintenance status to capture evergreen projects as well as projects that have shipped but are still actively being worked on (e.g. to incorporate changes based on customer feedback).
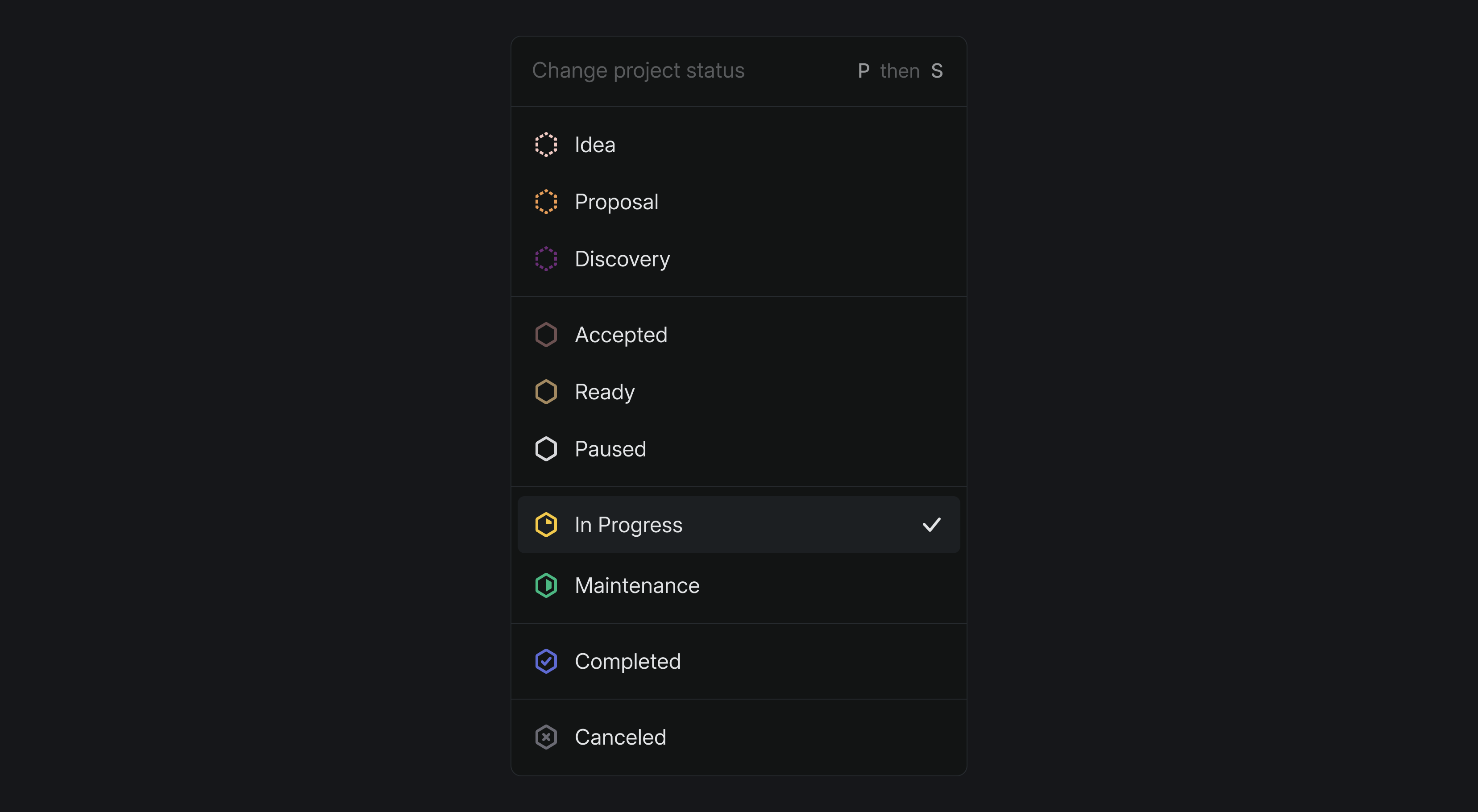
Triage responsibility integrations and API
If you use Triage responsibility to manage who reviews incoming issues on your team, you now have more options available for setting custom rotations. You can now link to schedules from OpsGenie and Incident.io, in addition to PagerDuty. Alternatively, you can use the API to build your own connections to schedules in other applications.
Improvements to document comments
Open comments are now displayed next to documents and always visible until they're resolved. You can view a document's resolved and deleted comments by selecting the checkmark icon at the top right of the page.
A new era for the timeline

Milestones on the timeline
A new timeline design layers in details to give a more accurate overview of project progress.
Milestones will now appear on project bars as long as they have a target or completion date. Represented by diamonds, milestones indicate status and can be hovered over or clicked on to show details. Milestones near each other collapse into a set, like on a map app.
You can change a milestone's target date from the timeline view by dragging it to a new date. Select individual milestones to move them, or if they appear together, hold shift to drag all milestones to a new date. Dragging a project to change its start and target date will move the milestones along with it, but you can hold Cmd/Ctrl to keep milestones in place. Right-click on the project to add a new milestone.

A new chronology bar makes it easier to navigate the roadmap and understand where you are in time. When you move your mouse, a cursor line will appear to indicate the exact date. You can now also choose to display week numbers instead of dates.
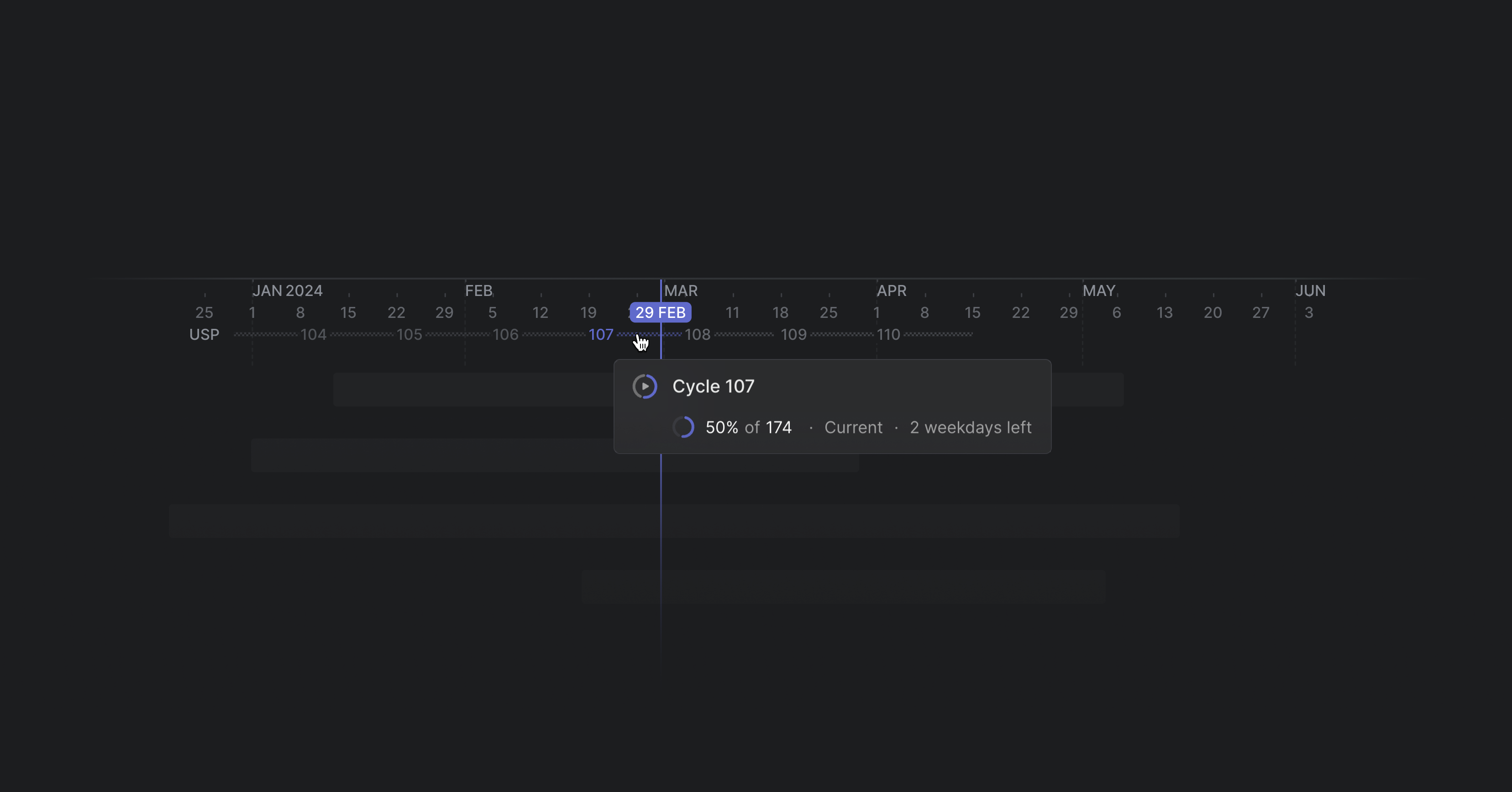
You can now display team cycles on the timeline, too, which appear below the chronology bar.
And we've added a few more settings to make working with the timeline easier:
- A display option to show the project list, which can be hidden with Shift [ to get more space
- Shortcuts to leap to Today or change the zoom to Year, Quarter, or Month
- Offscreen project indicators that show the dates of the project and can be dragged to reorder
- A display option to hide prediction bars to reduce clutter and take cleaner screenshots for status reports
Create issues via email
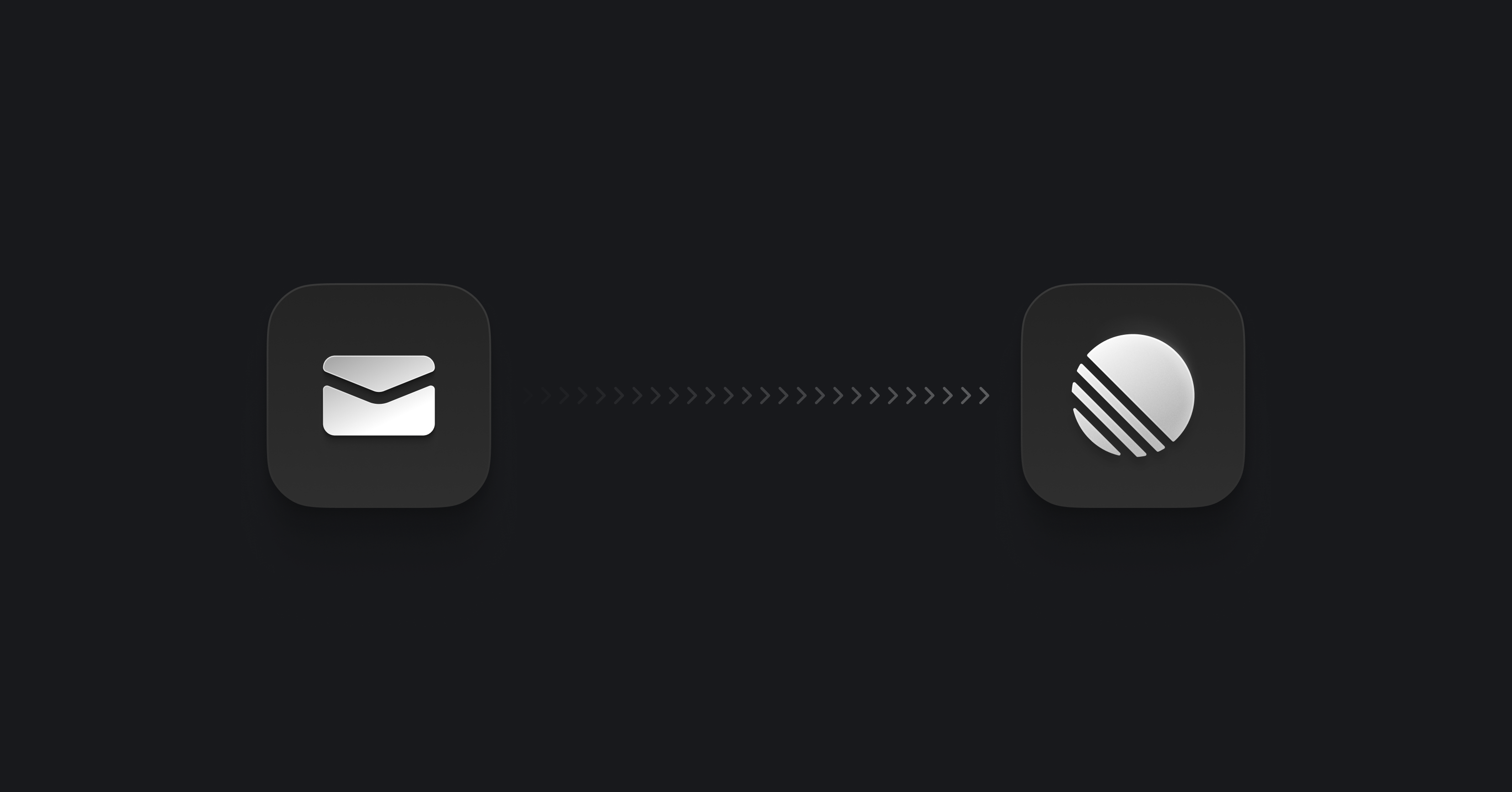
Create issues via email
Bring your email-based workflows into Linear by turning emails into issues.
- Quickly create bug reports and feature requests from customer emails
- Forward reports to general emails like security@ to specific Linear teams
- Automatically turn email notifications from service providers into issues
Set up a unique intake email for your team so that any emails sent or forwarded to that address will go to Triage or your team's default workflow status. You can also create unique intake emails for individual templates to automate the issue creation process further and apply specific fields. Learn more and generate intake emails from team or template settings.
AI-generated issue titles in Slack
When you create Linear issues using the Slack integration or with Asks, we now pre-populate the title with AI-generated summaries to save you one step in the issue creation process.
Linear Mobile (Private Beta)
Linear Mobile is now in private beta for iOS and Android. Pre-order to join the waitlist: https://linear.app/mobile.
Google Calendar integration
Sync your status in Linear with out-of-office events from Google Calendar. If someone tries to assign an issue to you or mentions you in a comment when you are OOO, they'll see that you are unavailable and for how long.
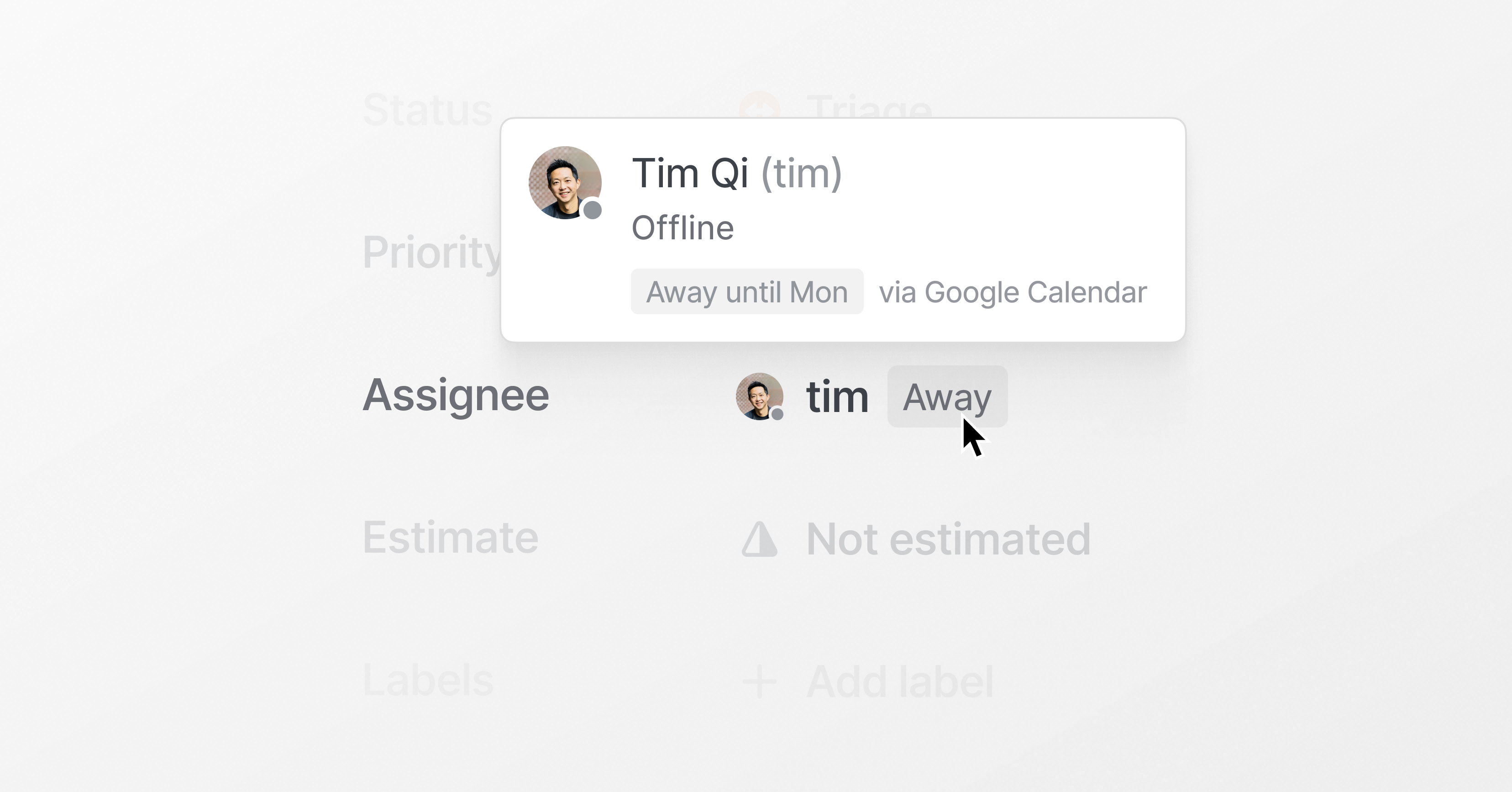
/shrug
Typing :) will now convert to 🙂 and :joy: to 😂 automatically. Type /shrug to get the universal ¯\_(ツ)_/¯.
Project update comments
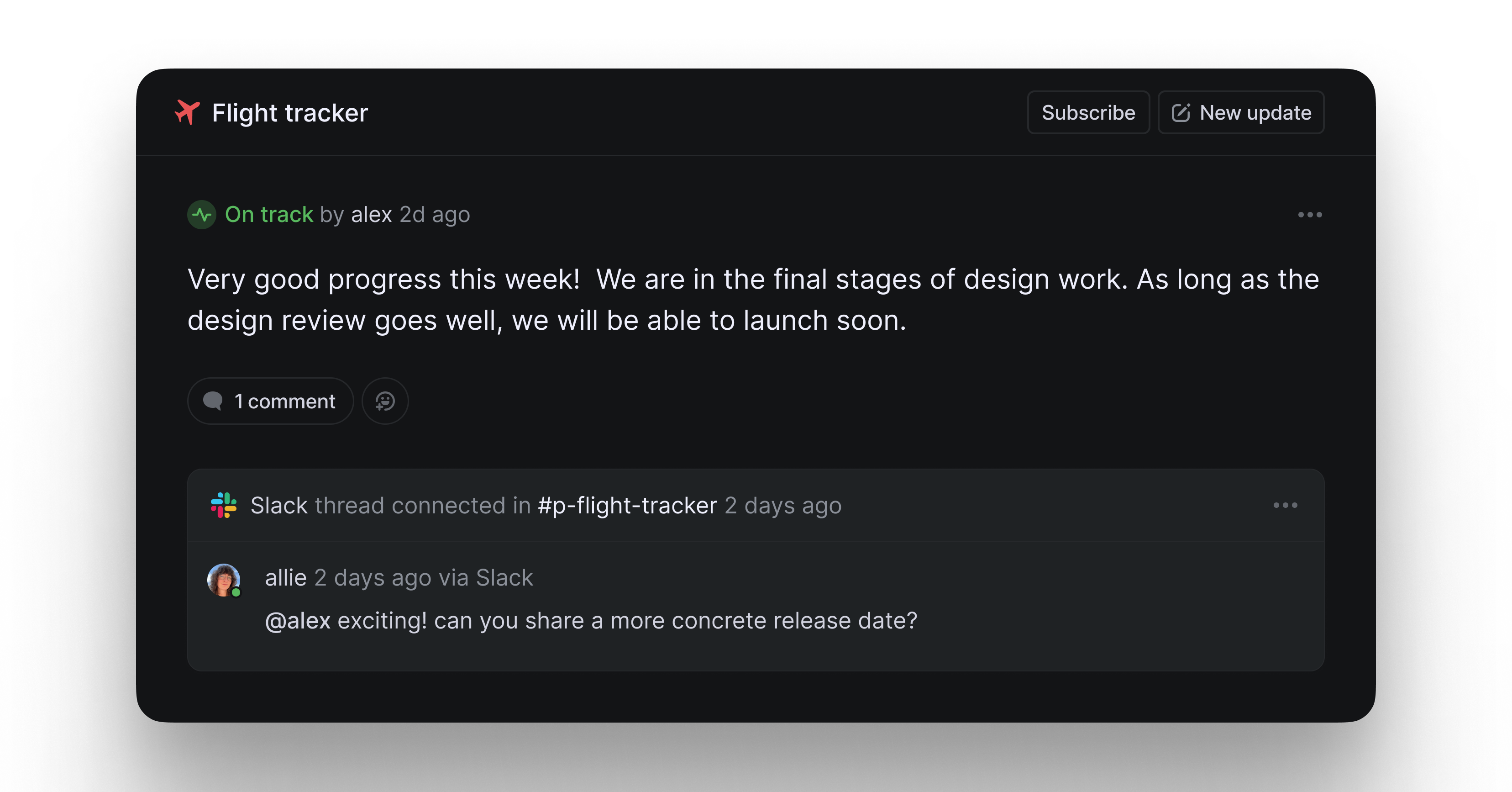
Project update comments
You can now comment on project updates to discuss changes and ask follow up questions. Comments sync bi-directionally across Linear and Slack, so everyone can chime in on one thread — even teammates who don't have a Linear account.
You can now also:
- Subscribe to receive updates from specific projects
- Copy project updates as markdown for easy sharing
- Disable progress report metrics on individual updates
Tables
A long-standing feature request, Linear now support tables in issue descriptions, documents, and comments. Add a table using the /table command.
Branch-specific workflow automations
Set custom workflow automations based on particular target branches with our GitHub and GitLab integrations. For example, you can set up your workflow so that when a PR is merged to…
- staging -> the issue status will change to In QA
- main -> the issue status will change to Deployed
You can also override a default rule in a particular branch with no action if desired, so that issues linked to a change in that branch will not change status. Branch rules can also be specified using regex (e.g., ^fea/.* can set automations for all of your feature branches). Update your configuration in your team's Workflow settings.
Project timeframes
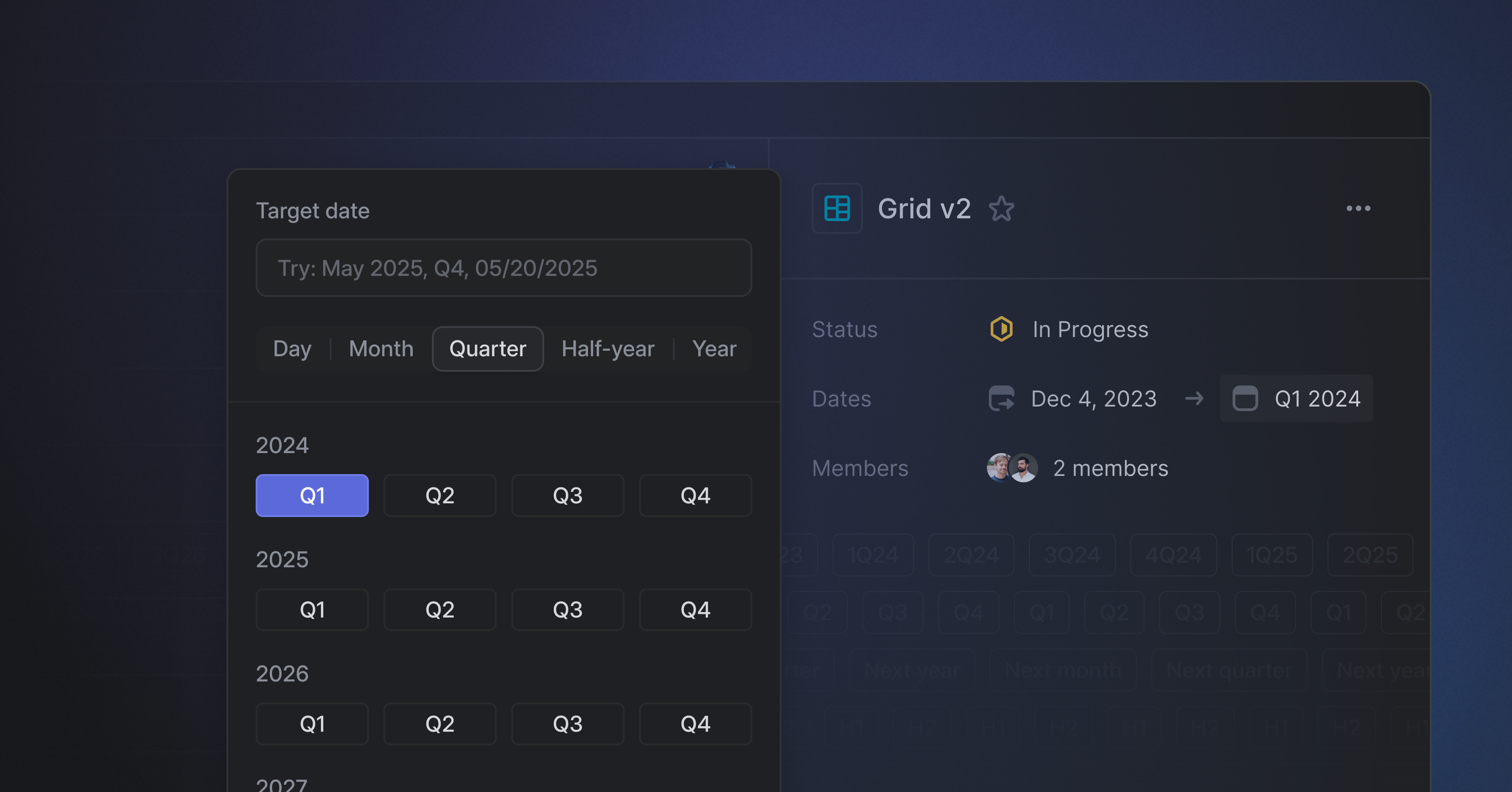
Project timeframes
Use broad date ranges as project start and target dates instead of specific ones. This lets you plan project timelines at your current level of certainty, such as next month, quarter, or year, when they more accurately reflect product timelines.
- Plan ahead by selecting more flexible target dates
- Filter your view to just the timeframe that matters (e.g. Q2 projects)
- See roadmaps in different time resolutions (e.g. group by month)
- Communicate launch timelines to colleagues
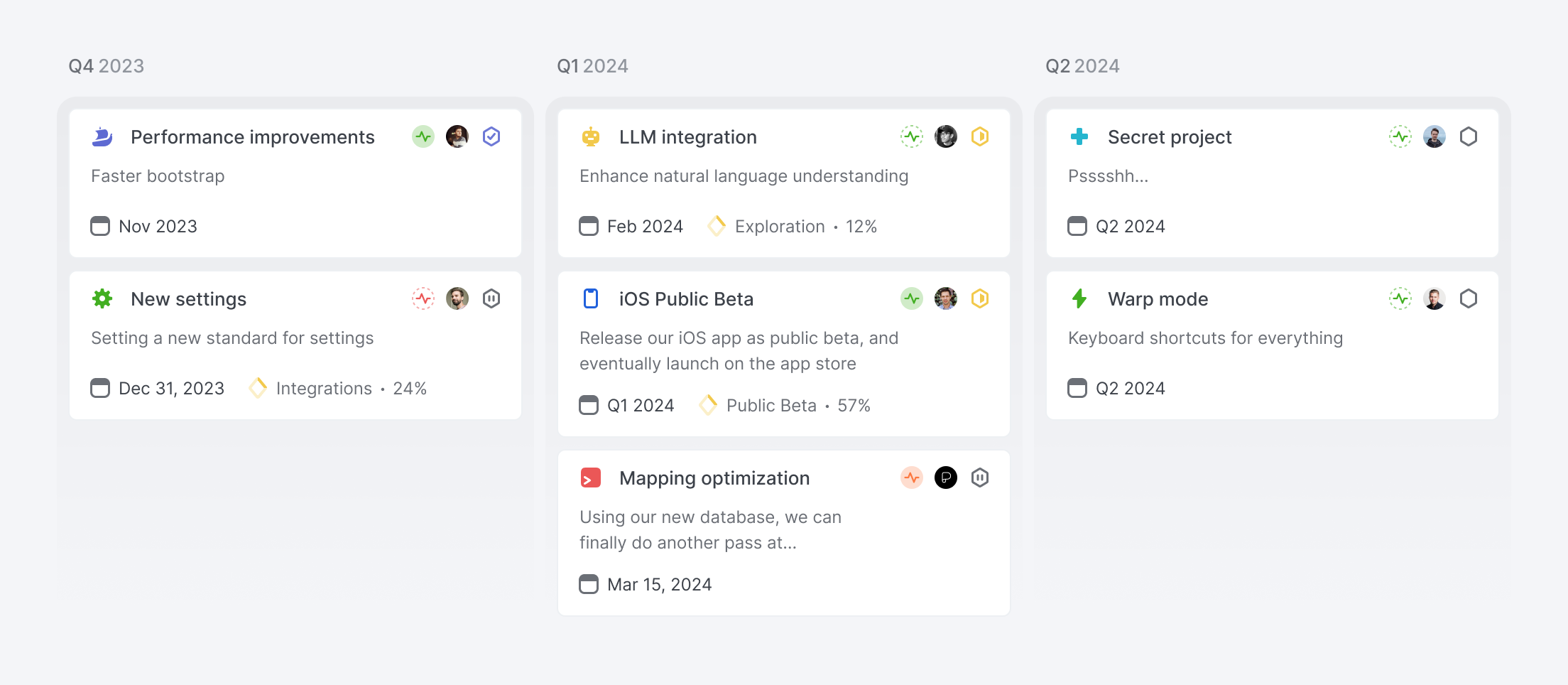
Customize cycle dates
You can now customize cycle start and end dates to coincide with planning meetings and match the rhythm of your team.
- Choose the exact start date when activating cycles
- Edit the start or end date of individual cycles to work around holidays
- Navigate between individual cycle pages with
Opt/Alt+J/K - Issues completed during cooldowns are now attributed to the previous cycle
Jira Sync
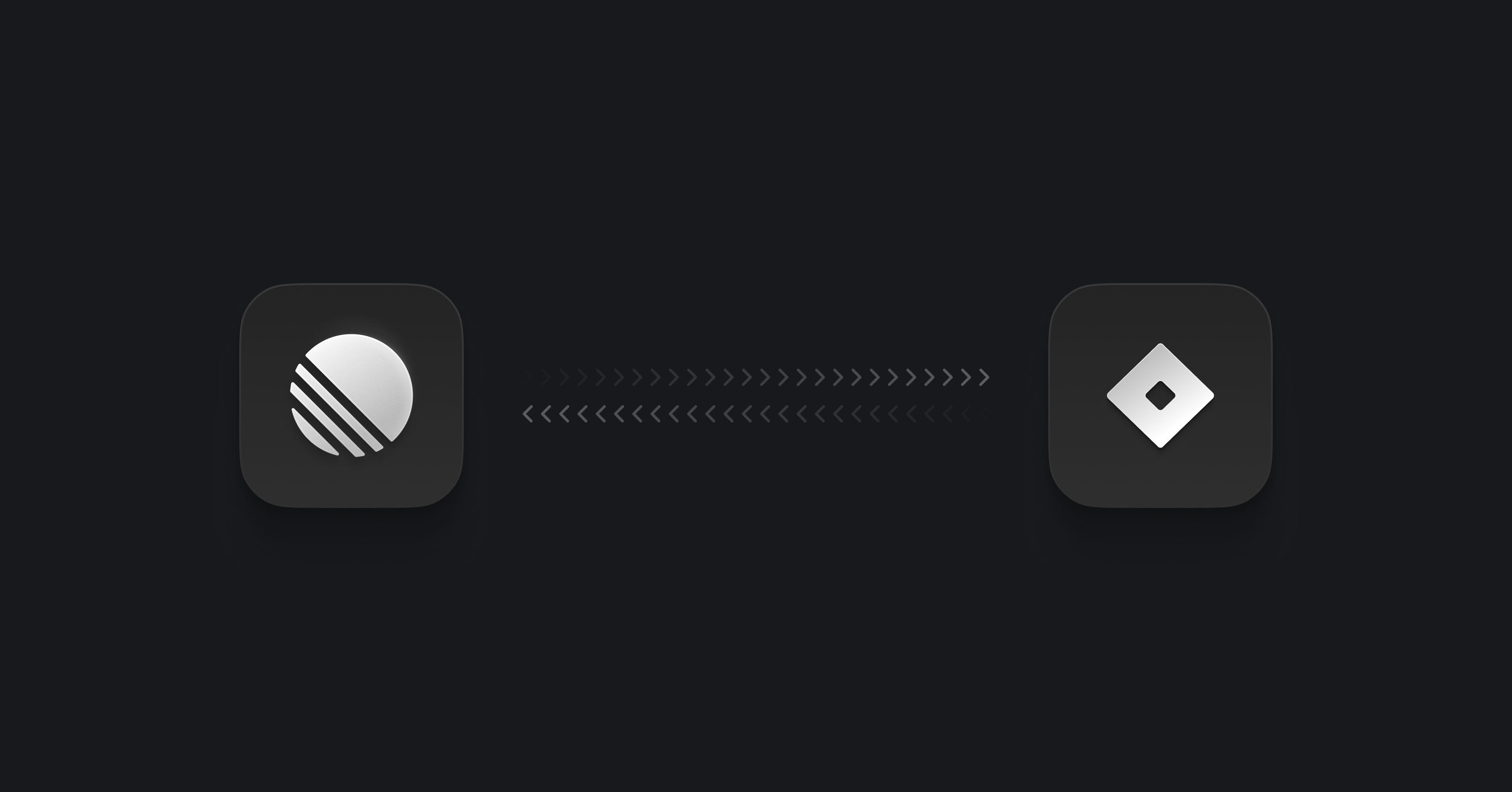
Jira Sync
We’ve upgraded our existing integration with Jira to support two-way syncing and added support for more fields including synced comment threads. If you work with colleagues who use Jira, or need to keep a Jira project updated while working on issues in Linear, Jira Sync makes this seamless and efficient.
Enable Jira Sync to link Jira projects to Linear teams. Any issues created in the linked Jira project will appear in Linear and vice versa. Updates to an issue title, description, assignee, status, label(s), and priority will sync immediately across both applications. Use the synced comment thread in Linear to see and reply to comments posted in Jira.
To start syncing issues from your Jira project, set up the integration in settings. Existing Jira Link users can follow these instructions to enable bi-directional syncing. The integration syncs newly created issues only; to import existing Jira issues into a Linear team, use our migration assistant.
GitHub Issues Sync
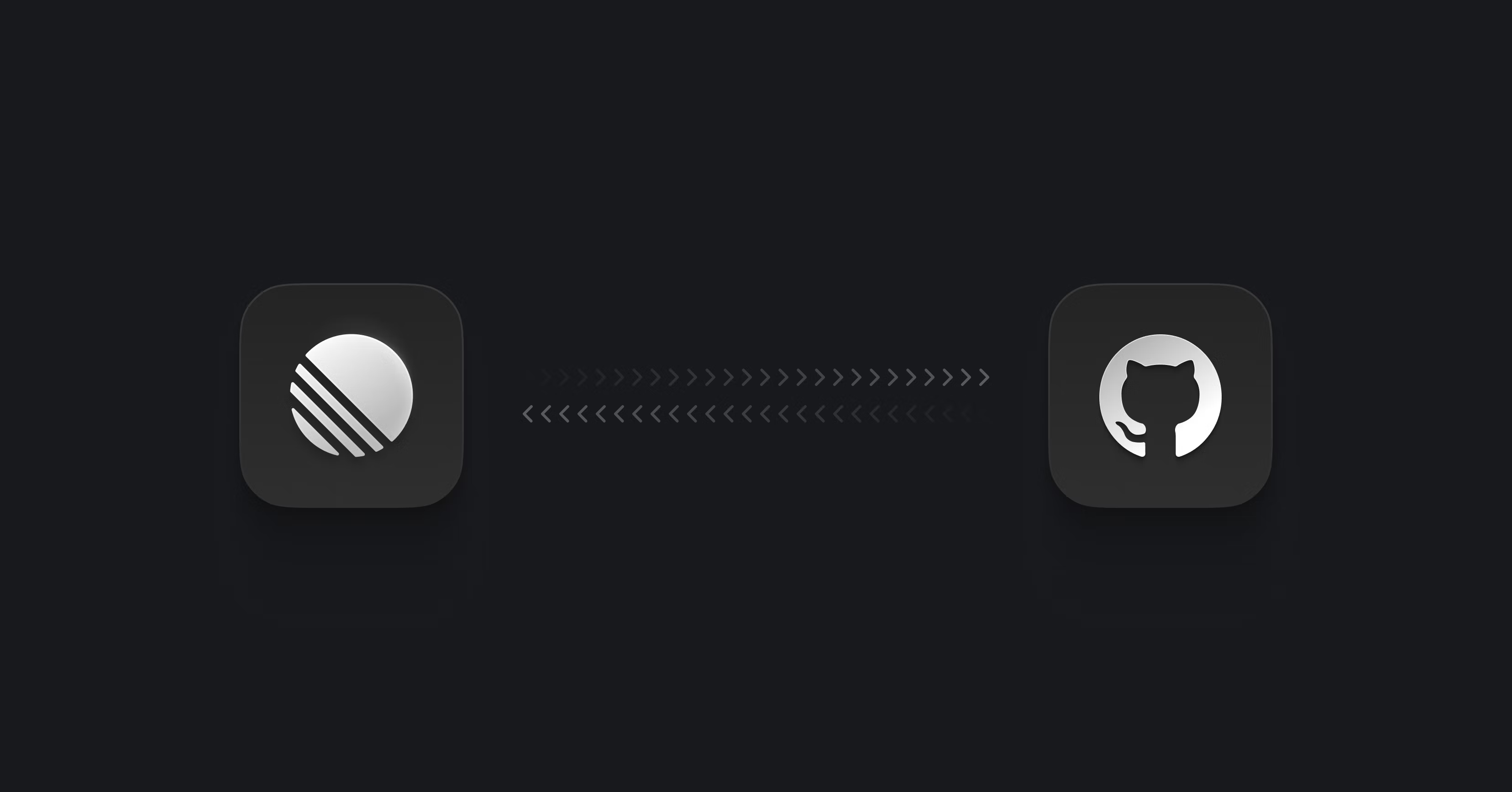
GitHub Issues Sync
We’ve heard your feedback that you would like to manage issues for open source projects in Linear. With GitHub Issues Sync, your OSS issues can now be synced bidirectionally between GitHub and Linear. This lets you triage and discuss your community requests in the same place as all of your other work.
- Issues in linked GitHub repositories will show up in Linear.
- Title, description, status, labels, assignee, and comments on the GitHub issue will sync across both applications.
- Reply to GitHub issue comments from Linear via the synced thread or have separate, private discussions in the issue with your teammates.
To start ingesting issues from your OSS repository, set up the integration in GitHub Integration settings.
Integrations gallery
You can now browse and search for all integrations, including those made by third parties, in the new integrations gallery in workspace settings. Individual integrations settings pages have been updated to include screenshots, a detailed description, and configuration instructions.
Inline comments
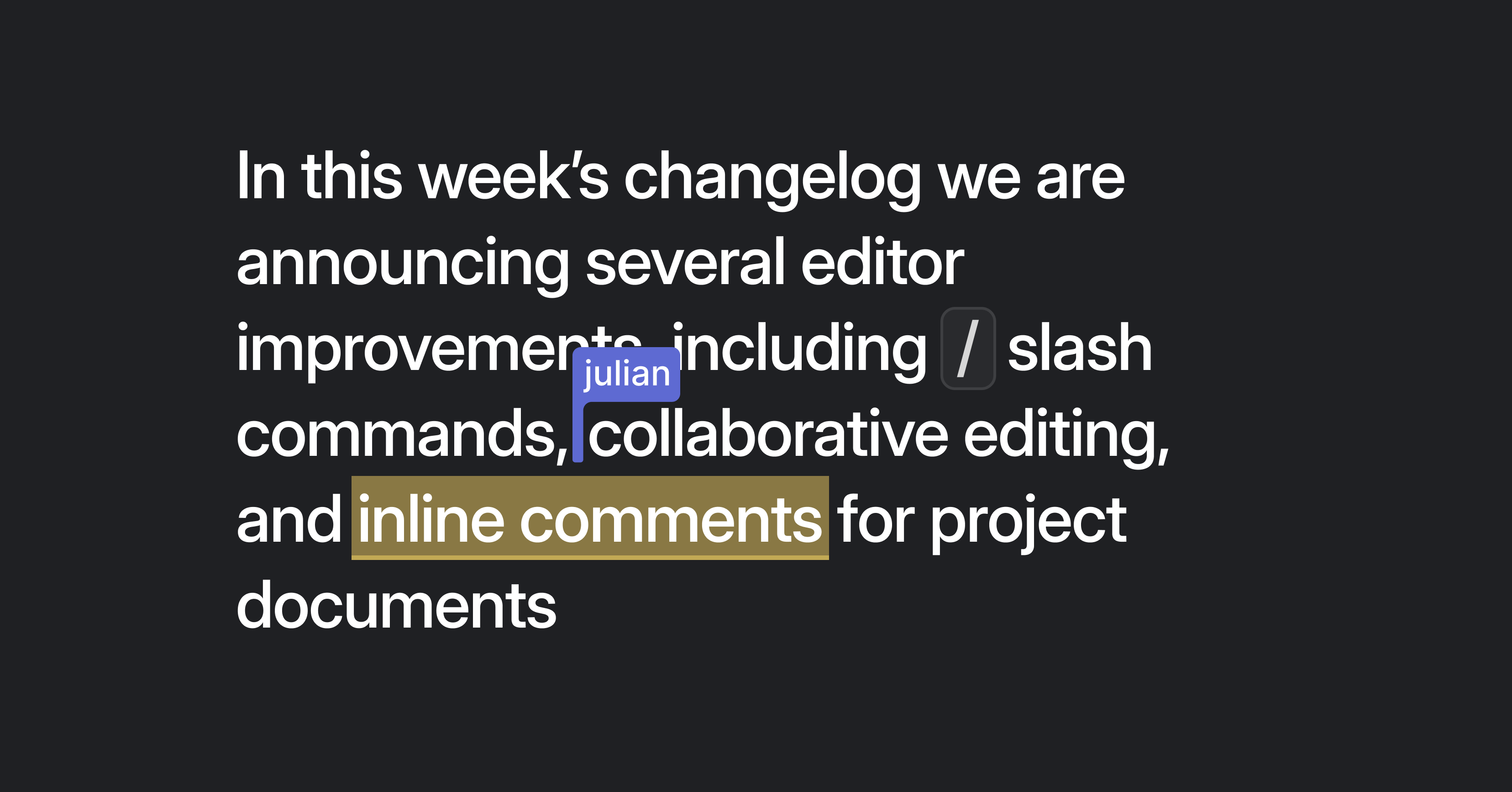
We’ve made several editor improvements that make it easier to collaborate on work directly in Linear.
Inline comments
You can now create comments on project documents. Select any text and press the comment button that appears or use the shortcut Cmd Option M.
- Notifications go to the document creator and anyone mentioned
- Reply to the comment or resolve it with a single click
- Access the full comment history from the header
Collaborative editing
All documents and issue descriptions in Linear can now be edited by multiple people at the same time. You’ll see input cursors whenever someone else is editing or viewing the text. All changes are instantly saved and synced to everyone else in realtime.
Slash commands
Type / into the editor to see a list of actions you can perform, including creating lists or headings and uploading files. This is available when writing issue descriptions, comments, documents, and project updates.